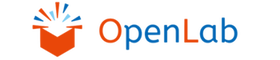Copilot Studio × Dataverseのデータを使用して、ボット活用効率化!
2025.04.09

目次
はじめに
本記事では、MicrosoftのCopilot Studioを活用して、Dataverseに格納されたデータを利用したボット(チャットボット)の作成手順をご紹介します。Dataverse(旧称:Common Data Service)は、Microsoft Power Platformの一部であり、データを安全かつスケーラブルに管理できるクラウドベースのデータベースサービスです。
Dataverseを利用することで、企業内のデータ資産を効率的に活用し、顧客サポートや業務自動化を実現するボットを簡単に構築することが可能です。
Dataverseとの連携方法
事前準備(Dataverseの環境設定)
-
Dataverse環境の構築
-
Microsoft Power Platform上でDataverse環境を準備
-
必要に応じて、テーブルやデータモデルを設定します。
-
-
Dataverseデータの整理
- Dataverseのデータ構造を確認
- 使用するフィールドとデータのサンプルを準備今回は、受注管理を例として使用していきます。
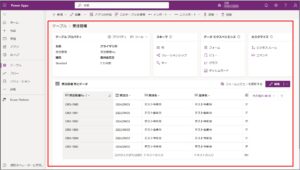
フィールド 値の例 説明 受注管理No ORD-1000 受注を管理するナンバーをオートナンバーで作成 受注日 2024/09/03 受注日を年月日で記載 商談名 テスト今年分 商談名を記載 案件名 テスト今年分 案件名を記載 取引先企業 テスト株式会社 取引先企業を取引先企業テーブルを参照して記載 取引先担当者 テスト 取引先担当者を取引先担当者テーブルを参照して記載 受注金額 200,000 受注金額を記載 ステータス 入金確認 ステータスの選択肢列として、ラベル:商談、見積もり作成、受注、請求、入金確認、失注 値:125,250,004、125,250,003、125,250,001、125,250,005、125,250,006、125,250,007が設定 …
Copilot Studioでボットを作成
-
エージェント(ボット)の作成
-
Copilot Studioを開き、新規エージェントを作成 例:名前を「Test」として、作成

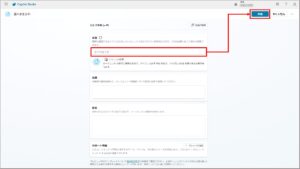
-
トピックやフローを設計し、ボットの応答パターンを定義
例:「メッセージ」であいさつ文を記載し、「質問」でユーザーに質問を問いかけ、「生成型の回答を作成する」を使用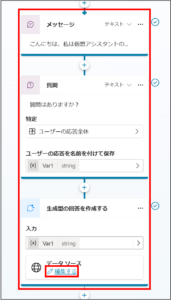
-
-
Dataverseをナレッジに追加
- 「生成型の回答をする」の編集するを開き、「ナレッジの追加」から「Dataverse(プレビュー)」を選択
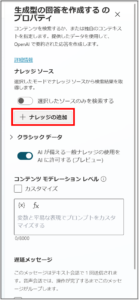
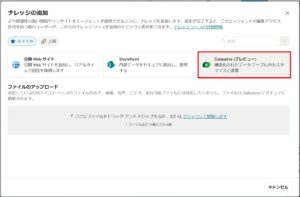
- 使用するテーブルを選び、「次へ」をクリック
例:「受注管理」テーブルを選択
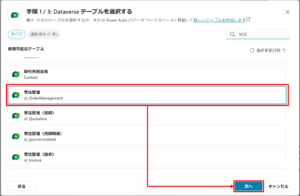
- 「データのプレビュー」を確認し、問題がなければ「次へ」進む
※プレビューでは、一部の部分のみ表示されますが、データはすべて取得しております。
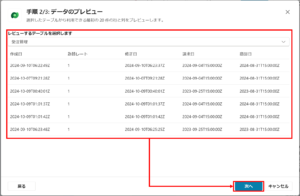
- ナレッジの名前と説明を入力し、「追加」をクリック
※ AIオーケストレーションを活用する場合は、詳細な説明を記載することで応答精度を向上させることができます

- 追加完了
- 「生成型の回答をする」の編集するを開き、「ナレッジの追加」から「Dataverse(プレビュー)」を選択
-
テストと検証
- エージェントをテストし、正しく動作するか確認
- 想定される質問に対して適切な回答が得られるかをチェック
例:案件名が「テスト去年分」のものはいくつありますか?→2023年の案件の中で、「テスト去年分」という案件名のものは2件あります - 回答と同時に参照を添付されます。クリックすると参照した先が開きます。
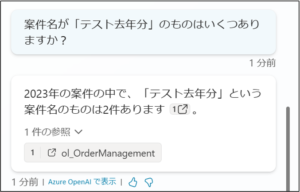
ナレッジソースのDataverseデータの確認方法
Copilot Studioのナレッジ設定画面で、Dataverseから取り込んだデータのプレビューを確認することが可能です。-
「概要」タブのナレッジ一覧に追加したナレッジが表示
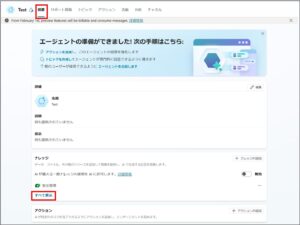
-
「すべてを表示」をクリックすると、詳細情報が表示される
-
確認したいDataverseのデータの件名をクリックすると、詳細設定画面が表示
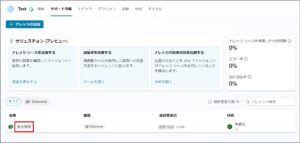
- 「プレビュー」タブでデータのプレビューが確認可能
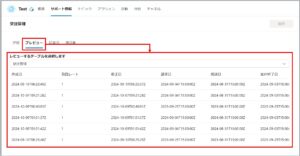
※プレビュー画面では、最大20行と列のセットのみが表示されますが、すべての行と列がナレッジソースに含まれています。
ボットの応答精度を向上させる設定
同義語と用語集の設定
ボットの回答精度を上げるために、業界特有の用語や略語の同義語設定を行います。この設定により、テーブル内の情報をAI が理解して解釈するための追加情報を提供することで、AI がユーザーの要求を認識し、AI に提供された情報に基づいて応答を返す可能性が高まります。
Dataverse テーブルに数値で構成された列がある場合、AI がその列の内容を理解できるように同義語を用意する必要があります。
設定手順
- 「サポート情報」タブを開く
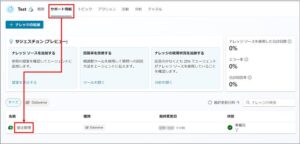
- 該当するDataverseのデータを選択
- 同義語を追加する場合
- 「同義語」タブを開く
- 該当する列名の「+同義語の追加」の部分に同義語を登録
- 「説明」欄に列名と同義語の関連性を記載
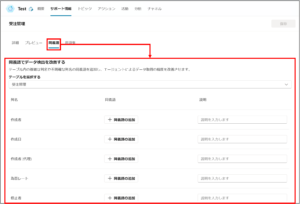
- 用語集を追加する場合
- 「用語集」タブを開く
- 左側の「用語を入力します」に用語を入力
- 「説明を入力します」に用語の意味を記載
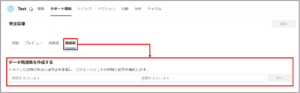
プロンプト(質問)の書き方
チャットボットから欲しい回答を得るには、プロンプト(質問)の書き方が非常に重要となります。今回、実際に体験したプロンプトの成功例と失敗例に関して紹介します。
- 失敗例
抽象的だと適切な回答が得られない可能性があります
失敗原因:受注日以外にも年月日で記載されているデータが多くあり、どのデータのことを聞いているのかAIが判断できていない - 成功例
プロンプト(質問)を書く際は、明確に記載することでより精度の高い回答を引き出せることができます。
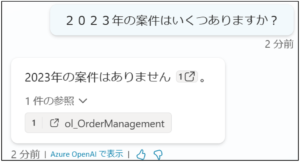
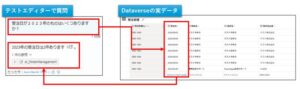
Dataverseの選択肢列と参照列の動作
選択肢列
- Copilot StudioのナレッジからDataverseのデータプレビューを確認すると、選択肢列は値で表示される。
- 選択肢列の設定時にラベルと値を適切に定義することで、ボットの質問・回答に問題は発生しない。
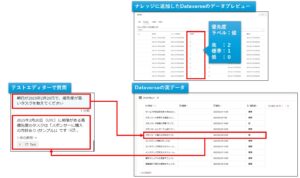
参照列
- Copilot Studioのナレッジデータプレビューでは、参照列のデータは表示されないことがある。
- ただし、データは取得されているので、ボットの質問・回答には問題がない。
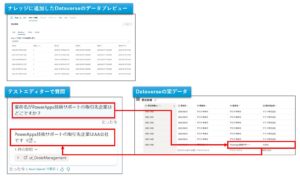
まとめ
Copilot StudioとDataverseを組み合わせることで、企業のデータを最大限に活用したスマートなボットを構築することが可能です。本記事の手順を参考に、ぜひ貴社の業務に役立ててください!
以上、ここまでご覧いただきありがとうございました。
Microsoft Copilot Studioに関する詳細情報や導入相談については、お気軽にお問い合わせください。
以上、最後までご愛読いただき
ありがとうございました。
お問い合わせは、
以下のフォームへご連絡ください。