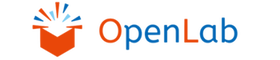Microsoft Copilot Studioを活用したTeams向けボット作成ガイド

目次
1. はじめに
近年、Microsoft Teamsを活用した業務の効率化が進んでいます。その中で、社内の問い合わせ対応やタスク管理の自動化を目的として、ボットの導入が注目されています。Microsoft Copilot Studioを使用すれば、プログラミングの知識がなくても簡単にボットを作成し、Teams上で運用することが可能です。
本記事では、Copilot Studioを活用してTeams上で動作するボットを作成・公開する手順をわかりやすく解説します。
2.Microsoft Copilot Studioアプリの追加
まずは、Microsoft Copilot StudioアプリをTeamsに追加します。
Microsoft Copilot Studioアプリの追加手順
- Teamsを開く
-
Microsoft Teamsのアプリを開き、左側のナビゲーションバーから「アプリ」をクリックします。
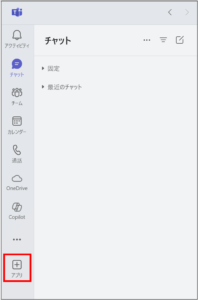
-
-
Microsoft Copilot Studioを検索
-
検索バーに「Microsoft Copilot Studio」と入力し、該当するアプリを選択します。
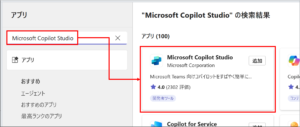
-
-
アプリを追加
-
「追加」ボタンをクリックし、Teamsにインストールします。

-
-
セットアップの確認
-
アプリのセットアップ画面が表示されたら、適宜設定を行い、Copilot Studioが使用できる状態にします。
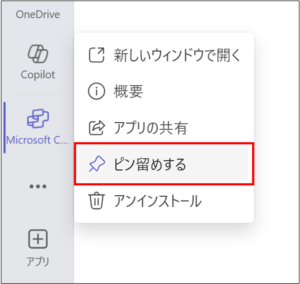
-
3.Copilotの作成
アプリの追加が完了したら、次にCopilot(ボット)を作成します。
Copilotは、ユーザーの質問に応答したり、特定の業務を自動化するAIアシスタントです。
- Copilot Studioを開く
- Teamsの「アプリ」タブからCopilot Studioを開きます。
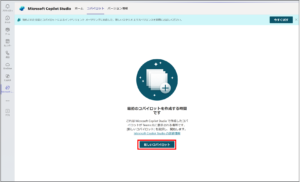
- Teamsの「アプリ」タブからCopilot Studioを開きます。
- 新しいCopilotを作成
- 「新しいCopilotを作成」をクリックし、該当するチームを選択し「続行します」をクリックします。
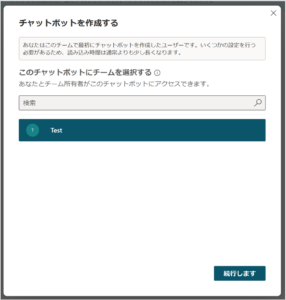
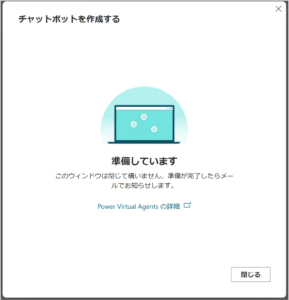
- 「新しいCopilotを作成」をクリックし、該当するチームを選択し「続行します」をクリックします。
-
ボットの基本設定
- 「名前」の部分に作成するボットの名前を付けます。
(例:社内ヘルプデスクボット、タスク管理ボットなど) - Teams上で表示されるボットのアイコン画像も「アイコンの変更」から変更可能です。PNG形式で30KB未満の画像が使用できます。
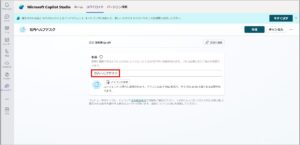
- 記入が完了したら、「作成」をクリックすると、ボットが作成されます。

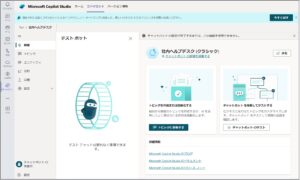
- 「名前」の部分に作成するボットの名前を付けます。
4.ボットの機能構築
作成したCopilotに対し、具体的な動作を設定し、Teams上で利用可能なボットとして完成させます。
会話フローを設計
-
- ボットがどのような質問に答え、どのように動作するかを決めます。
- シンプルなQ&Aボットの場合、ユーザーの質問に対する応答を設定します。
- より高度なボットを作成する場合は、Power Automateとの連携やデータベースとの接続を行います。
新しいトピックの作成
トピックとは、チャットボットが会話の流れを理解し、適切に応答するためのシナリオのことです。特定の質問や状況に対して、ボットがどのように反応するかを決めるルールやフローを作るものです。
-
- トピックタブをクリックし、トピック一覧画面を開く
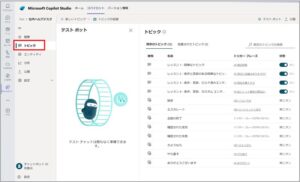
-
新しいトピックを作成
「新しいトピック」→「最初から」をクリックする。
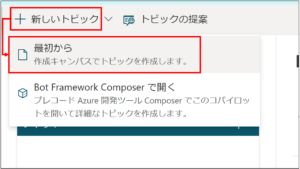
-
トリガーフレーズの設定
トリガーフレーズとは、ユーザーが入力する可能性のある言葉や質問のことで、
これを基にボットがトピックを識別し、会話を開始します。
「トリガーフレーズ」の部分に、例:「パスワードを忘れた」「ログインできない」などのユーザーがボットに質問する内容を記載します。
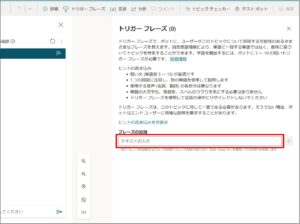
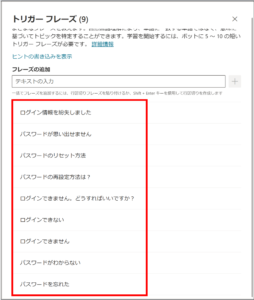
-
応答の設定
-
初期設定では、トリガーフレーズの後「メッセージ」のアクションが設置されております。必要に応じて削除や「+」をクリックし、フローを作成します。
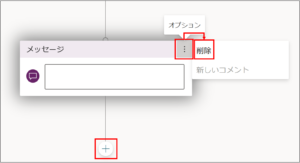
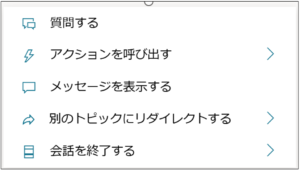
-
例:「パスワードがわからなくなった」という質問に対しては、「メッセージ」に対応内容を記載します。
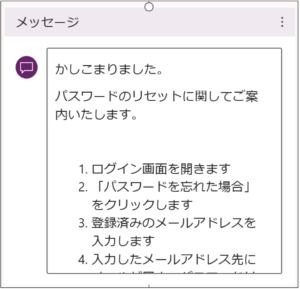
-
その後、「質問」アクションを使用し、解決できたかをユーザーへ確認します。
例:特定を「複数選択式オプション」にし、ユーザーオプションで選択肢の「はい」「いいえ」を作成します。
特定を「複数選択オプション」にすると、自動で条件アクションの分岐が追加されます。
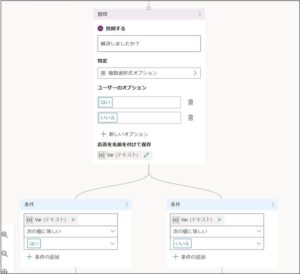
-
例:「解決されましたか?」の質問に対し、「いいえ」を選択された場合、ヘルプデスク担当者の連絡先などを「メッセージ」に記載して、ユーザーへ通知するアクションを追加します。
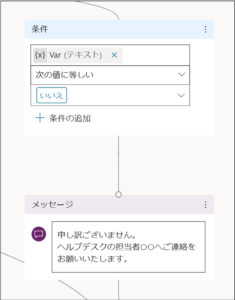
-
「会話の終了」を選択し、「調査で終了する」を設定します。
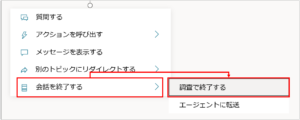
-
他のトピックに続ける場合は、「別のトピックにリダイレクトする」などを使用して、設計したフローに合った動作を作成します。
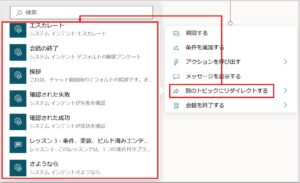
-
例で作成したトピックの全体フロー
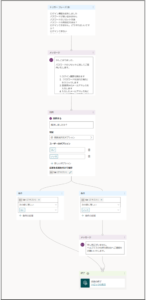
-
-
フローの保存とテスト
-
フローの設定をしたら、右上にある「保存」をクリックします。
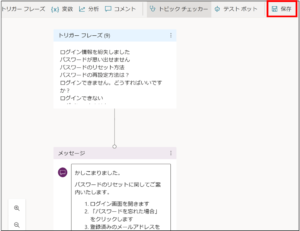
-
フローの作成途中でも都度保存を行うことで、トラブル時に対応が可能です。
- 最後に、テストボットを活用し、ボットの動作を確認します。
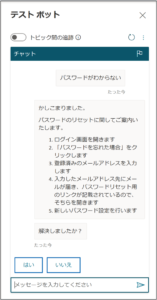
-
作成途中でもテストボットは使用できるので、ボットの動きを確認しながらトピックのフローを作成するのもよいでしょう。
-
- トピックタブをクリックし、トピック一覧画面を開く
5.ボットの公開と運用
ボットの設定が完了したら、Teams上で公開 し、ユーザーが利用できるようにします。公開手順
-
作成したボットの設定画面で「公開」タブを開く
-
「公開」ボタンをクリック 公開ボタンをクリックすると、「最新のコンテンツを公開しますか?」のポップアップが表示されるので、「公開」をクリックします。
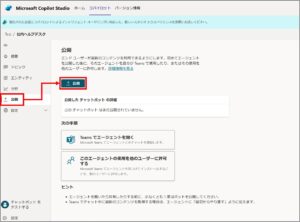
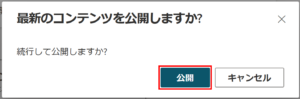
-
公開状態の確認
-
「公開したチャットボットの詳細」に最終公開日または、公開されていないことが表示されます。
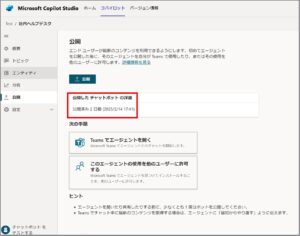
-
-
ボットのリンクを取得
-
「このエージェントの使用を他のユーザーに許可する」を選択し、「可用性オプション」から「リンクのコピー」を行います。
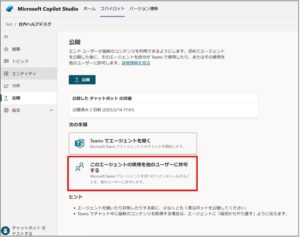
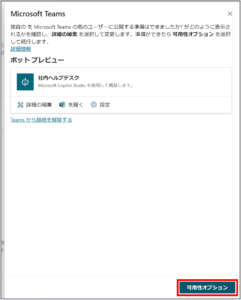
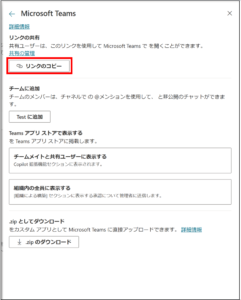
-
自分のチャットに貼り付けて送信し、リンクをクリックします。
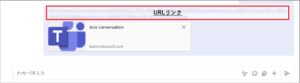
-
リンクをクリックすると、作成したボット例:社内ヘルプデスクのボットが表示されるので、追加をクリックします。
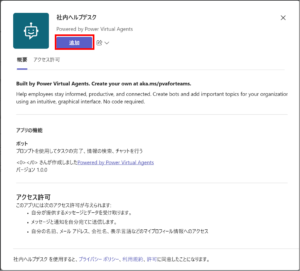
-
追加されると「正常に追加されました」のポップアップが表示されるので、「開く」をクリックし、ボットとのチャットを開きます。
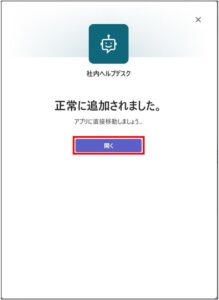
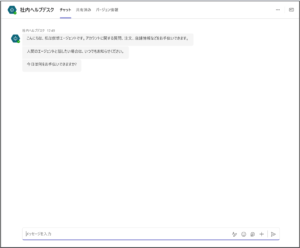
-
-
テスト運用
-
公開後、実際にTeams上でボットが正しく動作するかテストを行い、修正が必要な場合は適宜アップデートを行います。
-
テストが完了したら、「4.ボットのリンクを取得」の手順で取得したリンクを利用者に共有し、ボットを追加してもらいます。
-
6.まとめ
Microsoft Copilot Studioを活用することで、プログラミング不要で簡単にTeams向けのボットを作成できます。
ボットの導入により、業務の効率化や社内の問い合わせ対応の負担軽減が可能になります。 ぜひ、組織のニーズに応じたボットを作成し、Teamsの活用をさらに促進してみてください。 以上、ここまでご覧いただきありがとうございました。Microsoft Copilot Studioに関する詳細情報や導入相談については、お気軽にお問い合わせください。
以上、最後までご愛読いただき
ありがとうございました。
お問い合わせは、
以下のフォームへご連絡ください。